كيفية إنشاء عرض شرائح على نظام Mac باستخدام تطبيق الصور
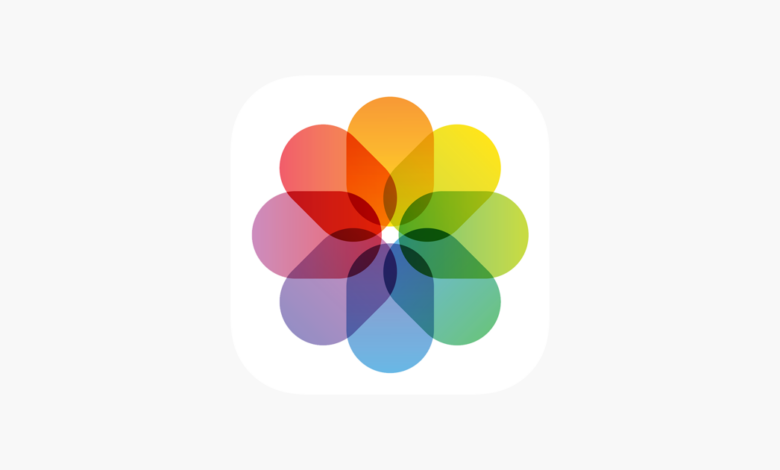
إحدى أفضل الطرق لعرض صورك واستعادة الذكريات هي عرض الشرائح. ومن خلال إضافة تأثيرات صور دقيقة وموسيقى خلفية، يمكنك إنشاء عرض هادف ولا يُنسى.
باستخدام تطبيق Apple Photos، يمكنك إنشاء عرض شرائح للصور في دقائق معدودة فقط. ثم شاهده أو احفظه أو شاركه مع الأصدقاء والعائلة. إذا كنت مستعدًا للقيام بشيء فريد باستخدام صورك، فإليك كيفية إنشاء عرض شرائح على نظام Mac.
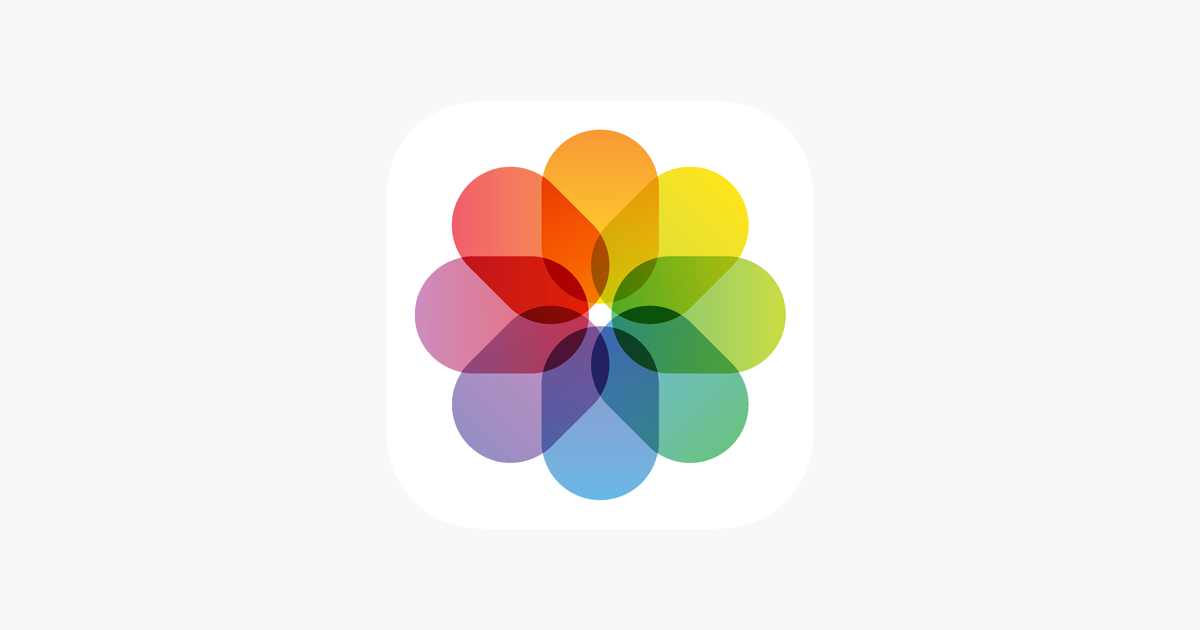
حدد صورك
للبدء، افتح تطبيق الصور على جهاز Mac وابدأ في تحديد صورك. لا تقلق، يمكنك دائمًا إضافة المزيد لاحقًا إذا فاتتك واحدة أو اثنتين. يمكنك اختيار صور من مكتبتك، أو ألبوم، أو ألبوم مشترك.
- بالنسبة للصور غير المتجاورة، اختر الصورة الأولى مع الاستمرار يأمر كما تختار الباقي.
- بالنسبة للصور المجاورة، اختر الصورة الأولى، استمر في الضغط يحول، ثم حدد الصورة الأخيرة في النطاق.
- لجميع الصور الموجودة في الألبوم، اضغط على يأمر + أ.
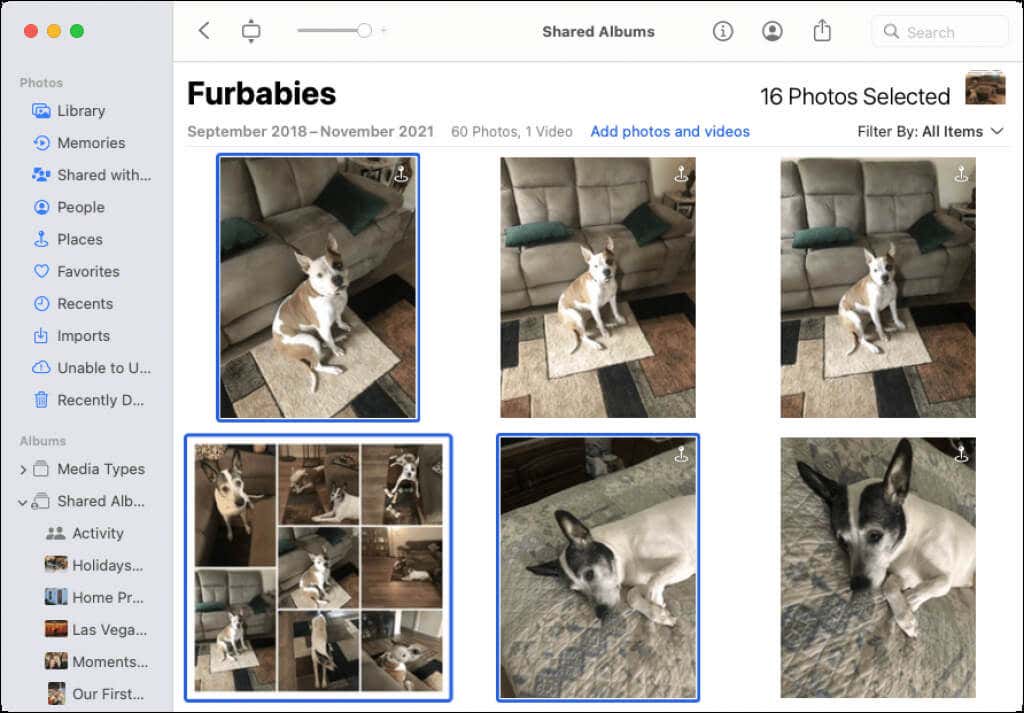
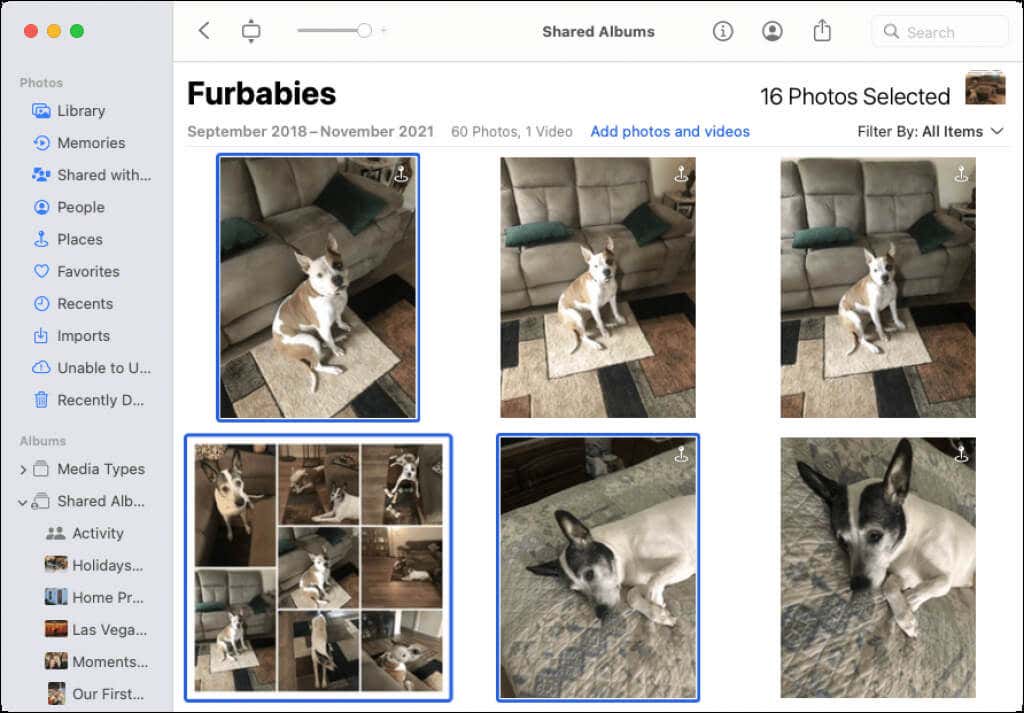
سيتم تمييز مجموعة الصور التي تختارها.
قم بإنشاء عرض الشرائح
انتقل إلى شريط القائمة وافتح ملف قائمة طعام. الانتقال إلى يخلق > عرض الشرائح واختيار الصور في القائمة المنبثقة النهائية.
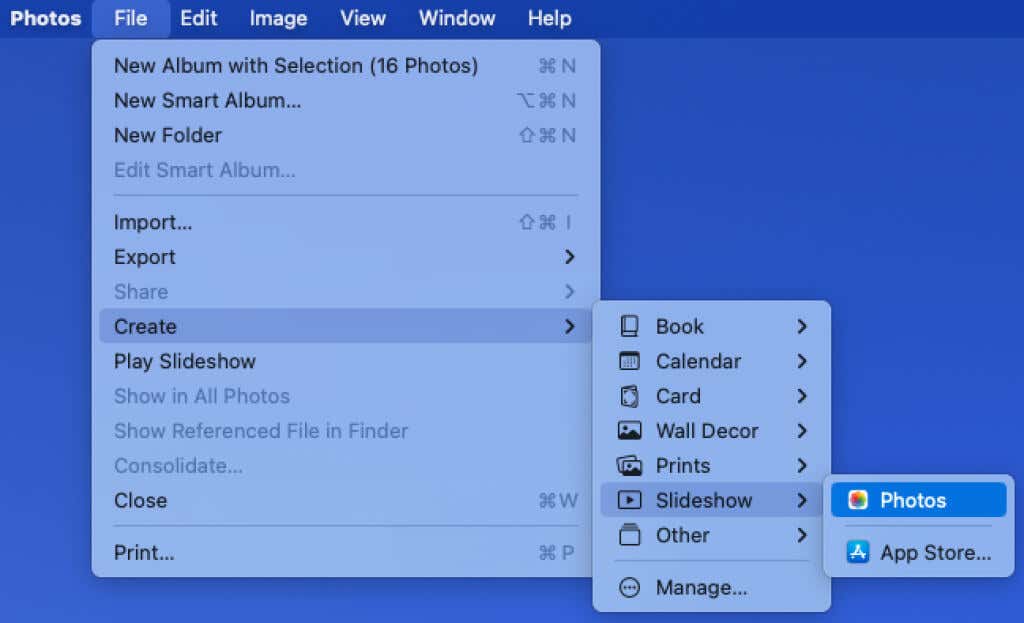
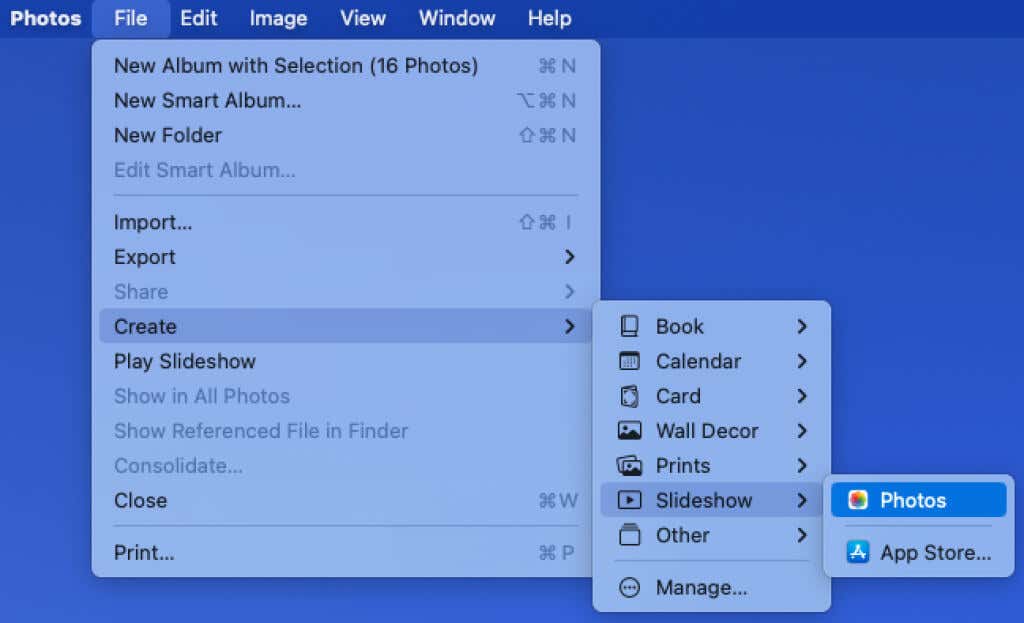
يختار عرض شرائح جديد في القائمة المنسدلة، قم بتسمية عرض الشرائح الخاص بك، ثم حدد نعم.
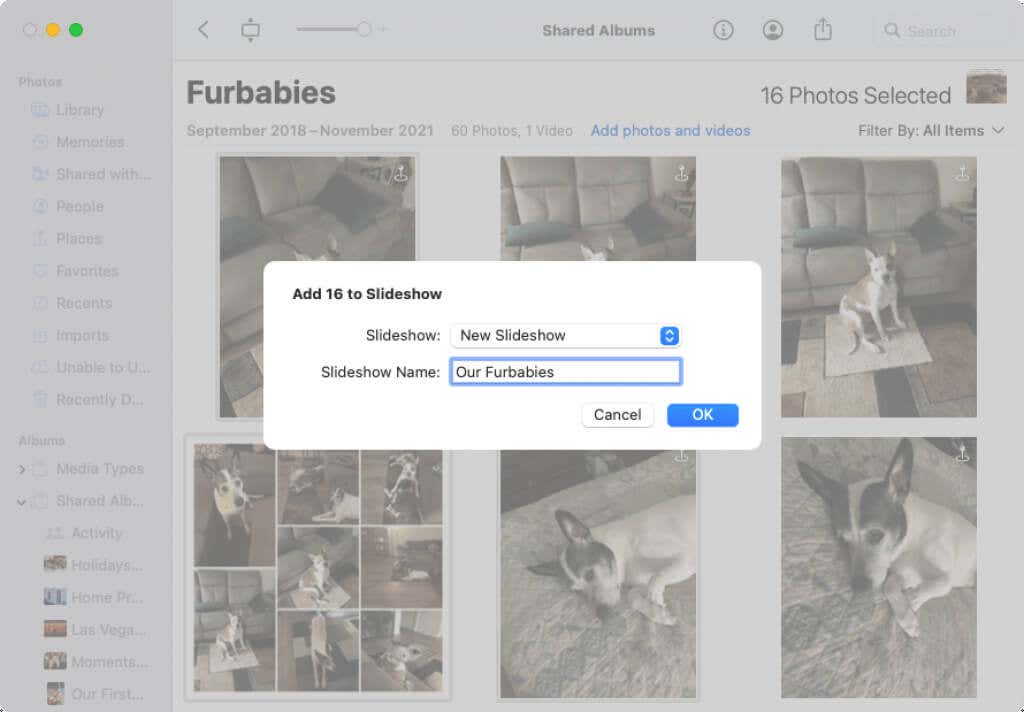
ستشاهد بعد ذلك عرض الشرائح الخاص بك في مساحة العمل في تطبيق الصور. حدد معاينة زر لرؤية معاينة للعرض في نافذة التطبيق.
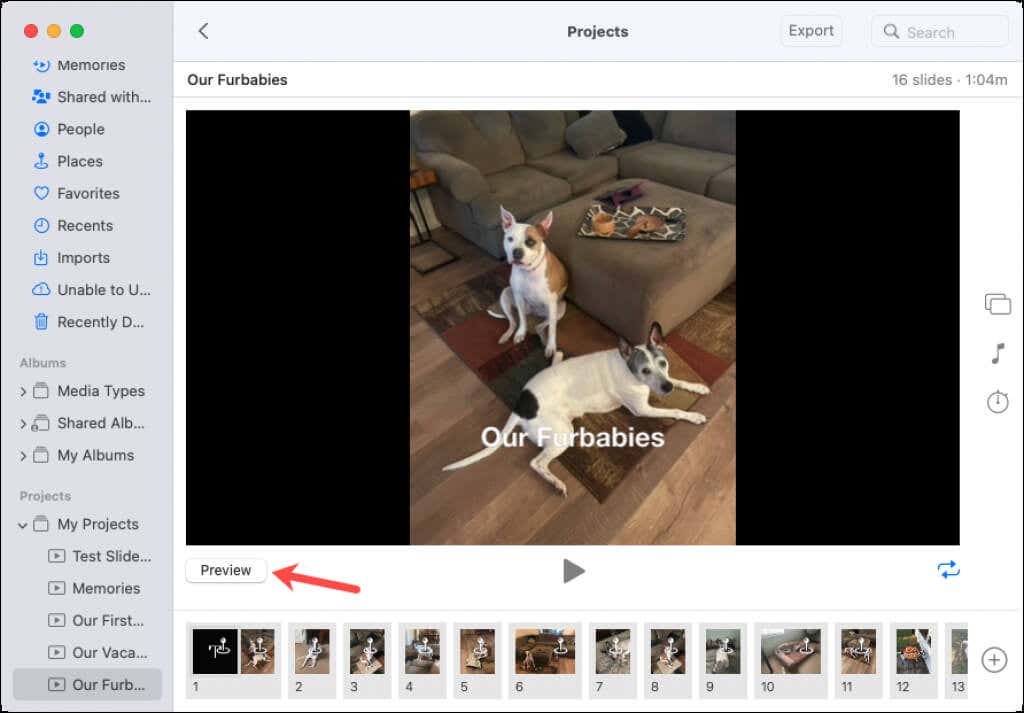
لمشاهدة عرض الشرائح في وضع ملء الشاشة، اضغط على يلعب زر.
تخصيص عرض الشرائح
يمكنك إضافة الصور أو إزالتها، وتطبيق سمة، وإدراج نص، وتضمين الموسيقى، والمزيد لإنشاء عرض شرائح فيديو فريد من نوعه.
إضافة أو إزالة أو إعادة ترتيب الصور
في الجزء السفلي، سترى صورًا مصغرة للصور التي حددتها. لإضافة المزيد، حدد علامة زائد على اليمين واختر إضافة الصور.
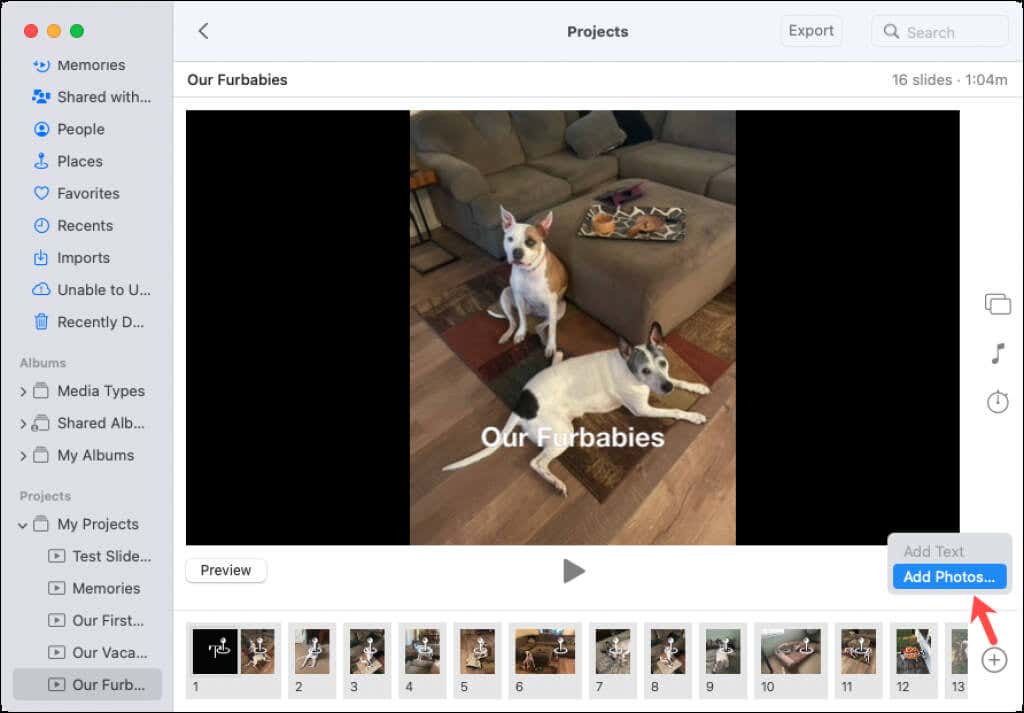
لإزالة صورة، انقر عليها بزر الماوس الأيمن أو اضغط باستمرار يتحكم وانقر. ثم اختر حذف الشريحة من القائمة المختصرة.
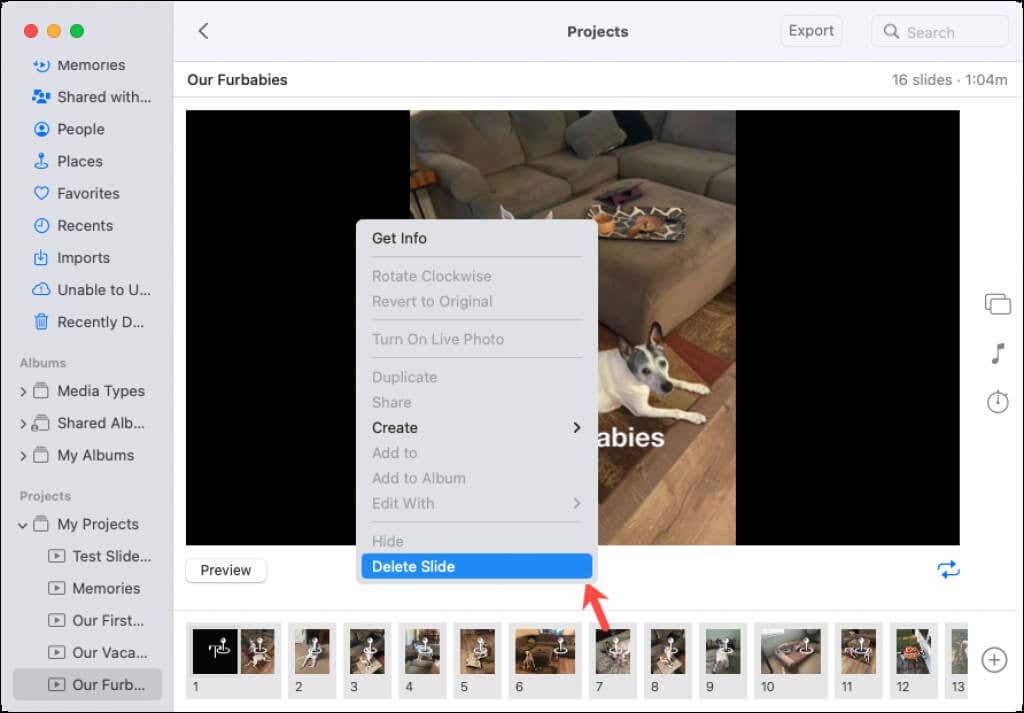
إذا كنت تريد إعادة ترتيب الصور (الشرائح)، فما عليك سوى تحديدها وسحبها إلى الأماكن التي تريدها.
تطبيق موضوع
يمكنك الاختيار من بين عدة سمات لعرضك مثل Ken Burns وReflections وVintage Prints. يمنحك هذا انتقالات لعرض الصور ويتضمن الموسيقى.
ملحوظة: يمكنك اختيار موسيقى مختلفة إذا أردت، وهو ما سنشرحه أدناه.
حدد منتقي الموضوع أيقونة على اليمين. اختر موضوعًا ثم اضغط معاينة لرؤية تأثيرات الموضوع وسماع موسيقاه.
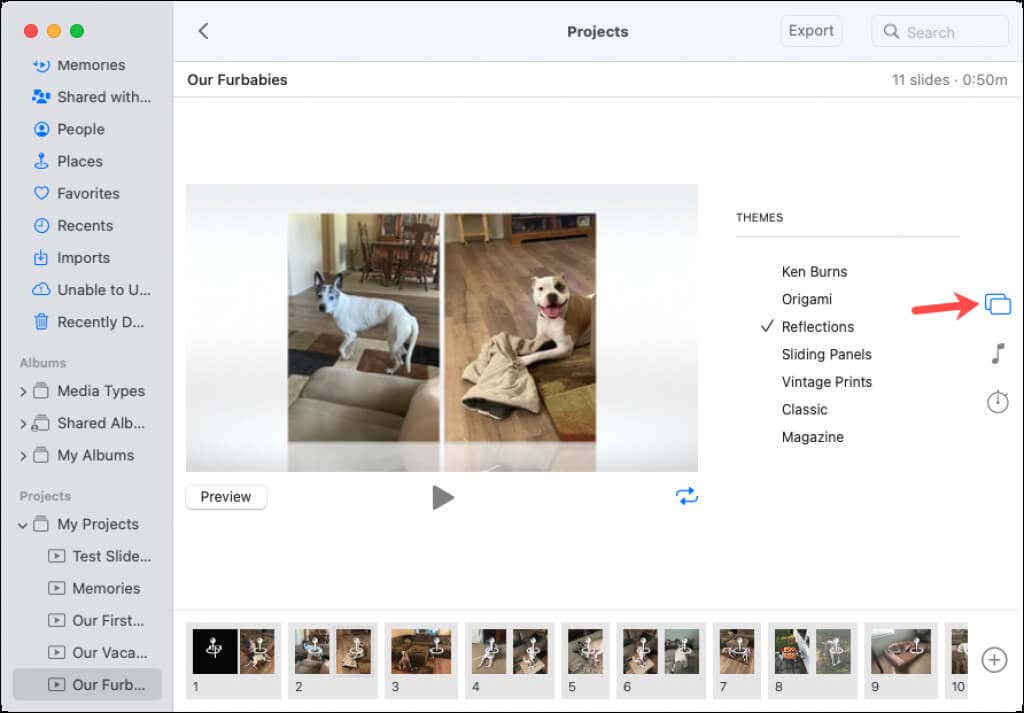
يمكنك اختيار كل موضوع لرؤية وسماع المعاينة. عندما تصل إلى الخيار الذي تريده، تأكد من تحديده، وسترى علامة اختيار بجواره.
اختر موسيقى مختلفة
إذا كنت تفضل استخدام الموسيقى الخاصة بك بدلاً من ما يقدمه لك السمة، فحدد موسيقى أيقونة على اليمين.
سترى أغنية الموضوع في الأعلى أدناه الموسيقى المختارة. لإزالة الأغنية، قم بتمرير مؤشر الماوس فوقها وحدد X إلى اليمين. ثم لاستخدام بنفسك، قم بالتوسيع مكتبة الموسيقى.
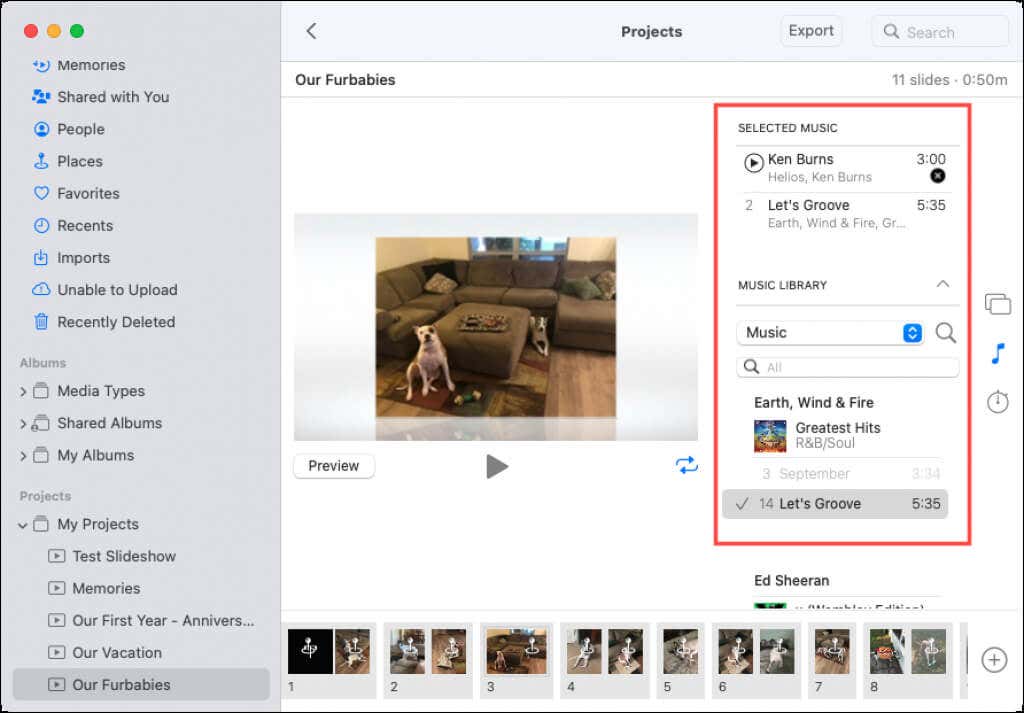
تصفح لأغنية من مكتبة Apple Music الخاصة بك أو استخدم حقل البحث للعثور على واحد محدد. عندما تجد الأغنية التي تريدها، حددها. ثم يظهر في الأعلى أدناه الموسيقى المختارة.
يمكنك إضافة العديد من الأغاني إذا كان لديك عرض شرائح طويل أو أغنية واحدة فقط. الامر يرجع لك.
حدد مدة عرض الشرائح
إذا كنت تريد تشغيل عرض الشرائح الخاص بك فقط طالما كانت الموسيقى التي تختارها، فيمكنك تحديد هذا الخيار بعد ذلك. ولكن يمكنك أيضًا اختيار المدة التي تريد أن يستمر فيها العرض بغض النظر عن الموسيقى.
حدد إعدادات المدة أيقونة على اليمين. يمكنك اختيار تناسب الموسيقى لتتناسب مدة العرض مع الموسيقى.
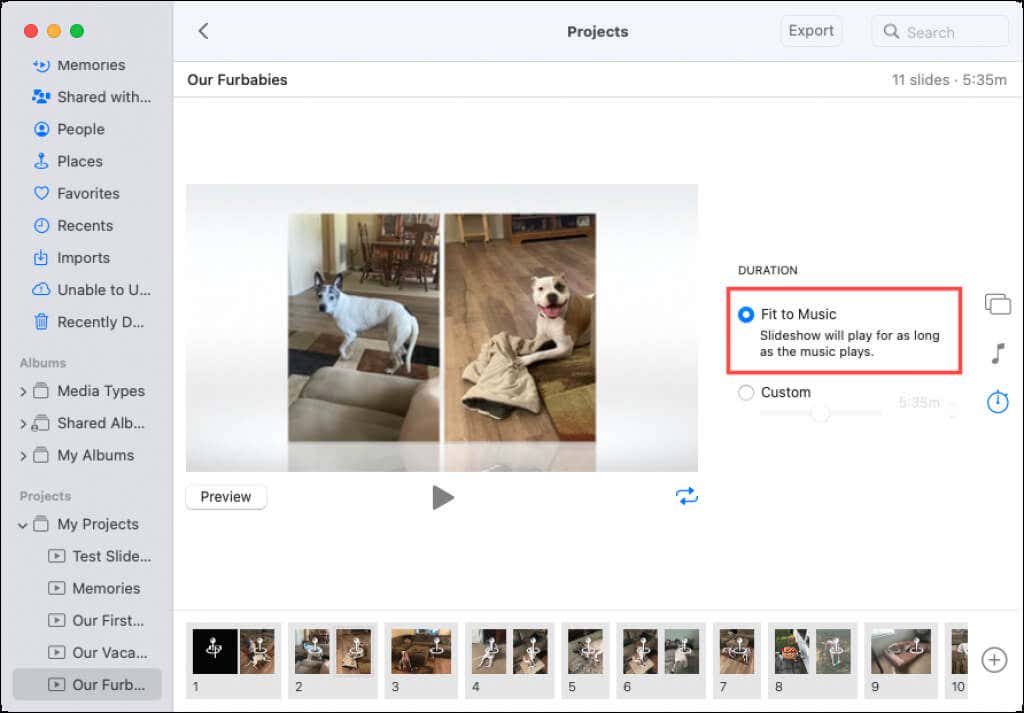
بدلا من ذلك، اختر مخصص واستخدم شريط التمرير أو المربع لاختيار المدة المحددة. يمكنك رؤية المدة الحالية بناءً على عدد الصور الموجودة لديك هنا وكذلك في الجزء العلوي من النافذة.
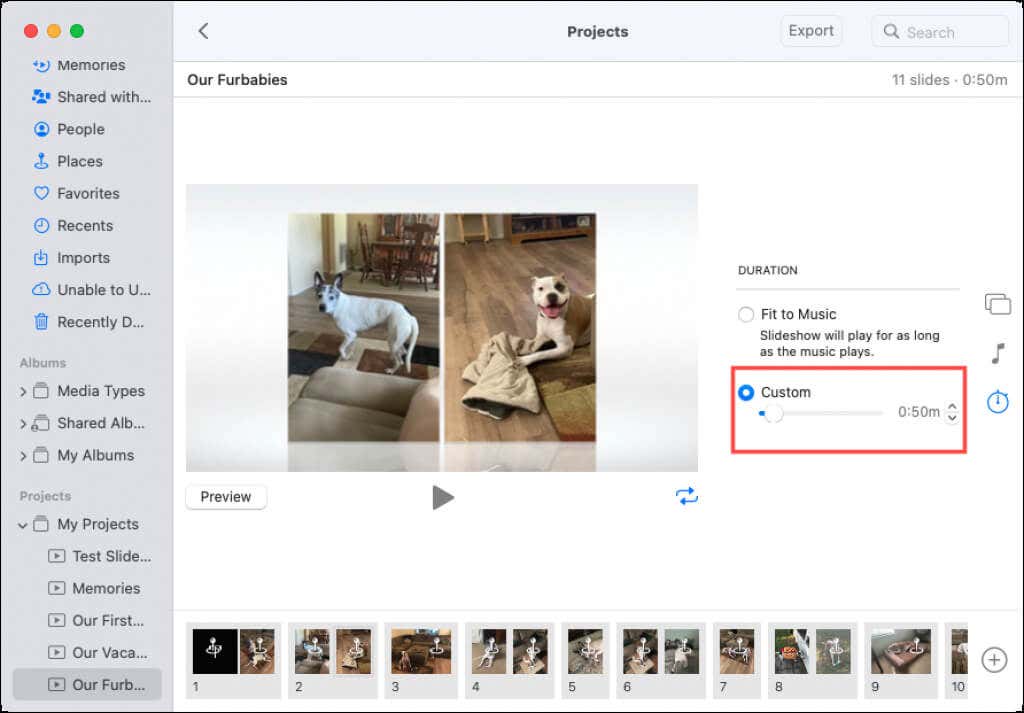
بغض النظر عن نوع المدة التي تختارها، سيتم تضمين جميع صورك في العرض. يعرض تطبيق الصور كل واحدة منها لفترة زمنية مناسبة اعتمادًا على مدة العرض وعدد الصور التي يتضمنها.
إضافة شريحة نصية
يمكنك إدراج شرائح تحتوي على نص ووضعها في عرض الشرائح الخاص بك في المكان الذي تريده. هذه طريقة جيدة لتقسيم العرض إلى أقسام، أو شرح الصور القادمة، أو ببساطة إضافة شيء ممتع أو ذي معنى.
استخدم ال علامة زائد في أسفل اليمين للاختيار إضافة نص. ستشاهد شريحة نصية مدرجة في العرض الخاص بك.
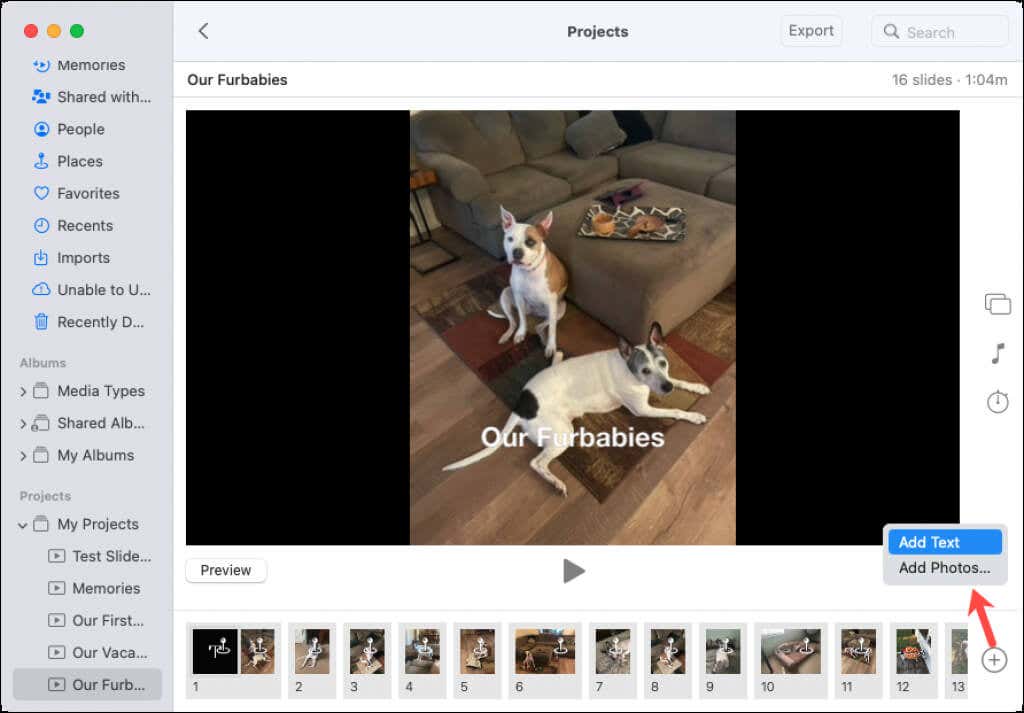
حدد مربع النص الذي يظهر على الشريحة في المعاينة وأدخل النص الذي تريده.
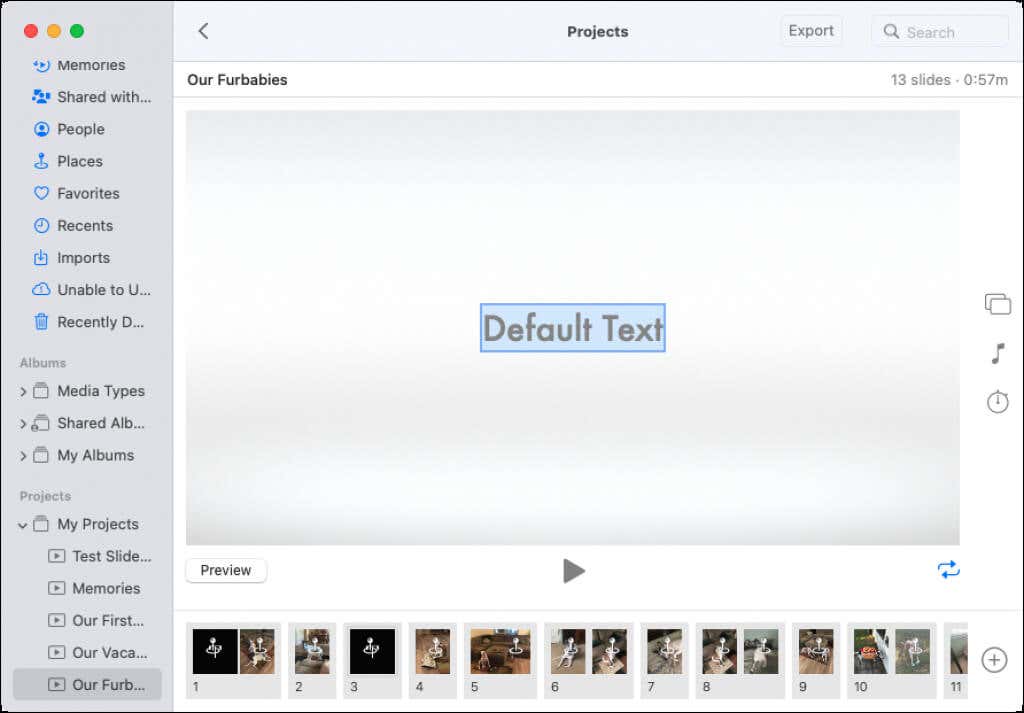
يمكنك نقل شريحة نصية في الأسفل تمامًا مثل إعادة ترتيب الصور. ما عليك سوى سحب الشريحة إلى المكان الذي تريده.
قم بتكرار عرض الشرائح
أحد الإعدادات النهائية التي يمكنك استخدامها لعرض الشرائح الخاص بك هو الحلقة. إذا كنت تريد تكرار عرض الشرائح الخاص بك بحيث يبدأ من البداية تلقائيًا عند انتهائه، فحدد حلقة عرض الشرائح أيقونة في أسفل يمين المعاينة.
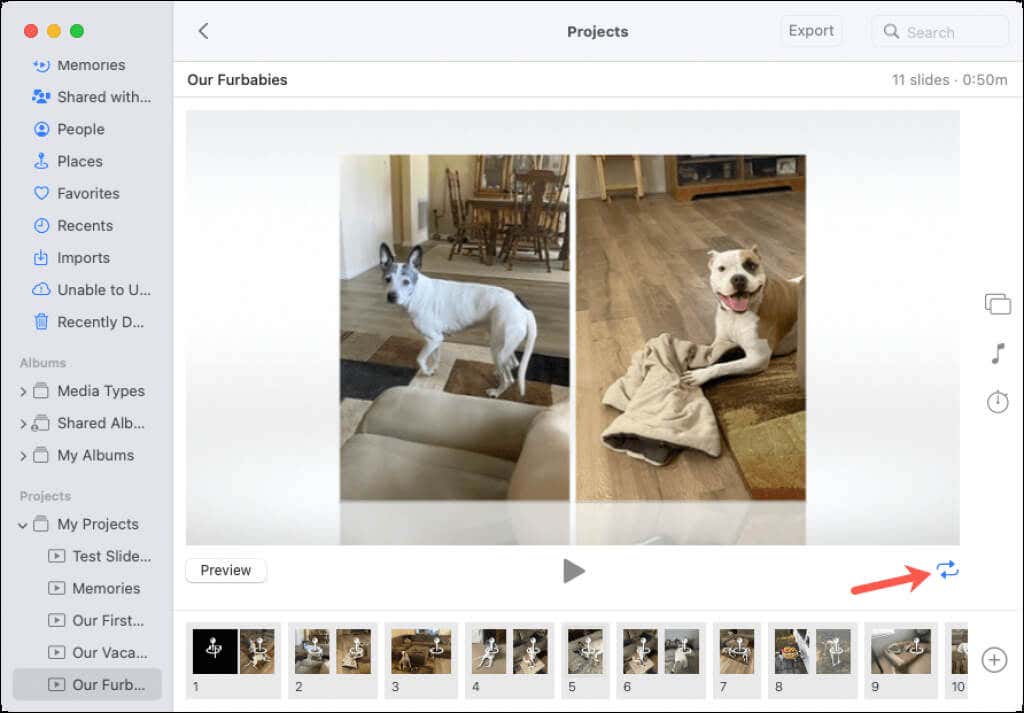
الوصول إلى عرض الشرائح وتشغيله
بمجرد إنشاء عرض الشرائح الخاص بك، سترى اسمه في الشريط الجانبي الأيسر في المشاريع قسم.
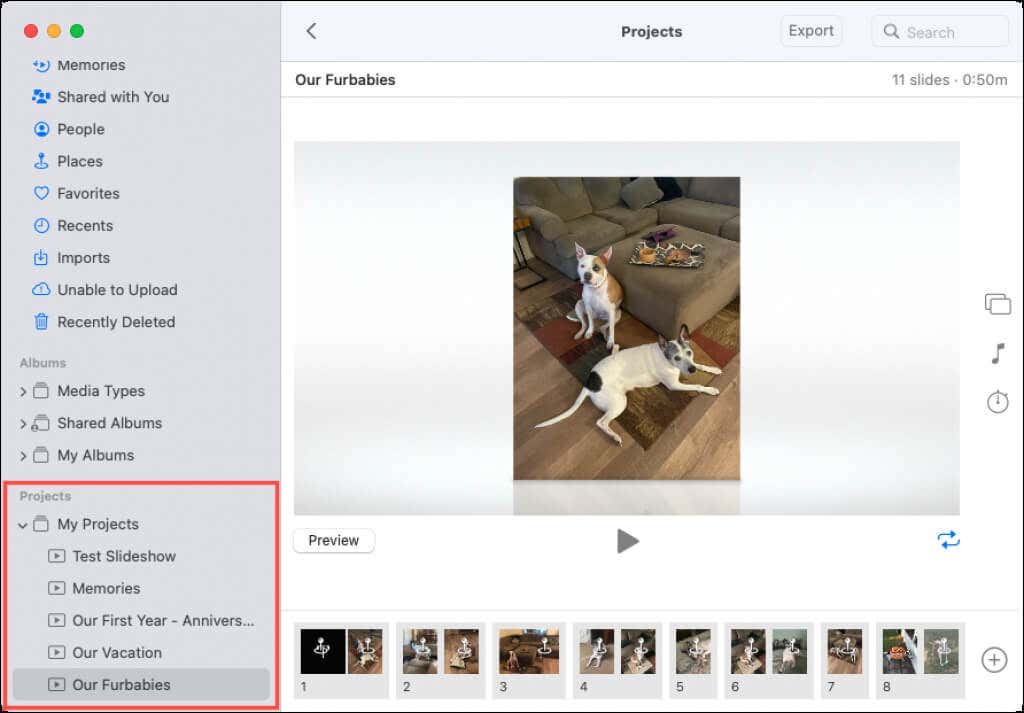
حدد عرض الشرائح ثم اضغط على يلعب الزر الموجود أسفل المعاينة لعرض العرض في وضع ملء الشاشة.
أثناء تشغيل العرض، يمكنك التحكم فيه باستخدام شريط الأدوات العائم. يختفي شريط الأدوات أثناء تشغيل عرض الشرائح. لإظهاره، ما عليك سوى تحريك الماوس أو لوحة التتبع. يمكنك بعد ذلك التحكم في مستوى الصوت، أو التحرك للأمام أو للخلف، أو إيقاف عرض الشرائح مؤقتًا.
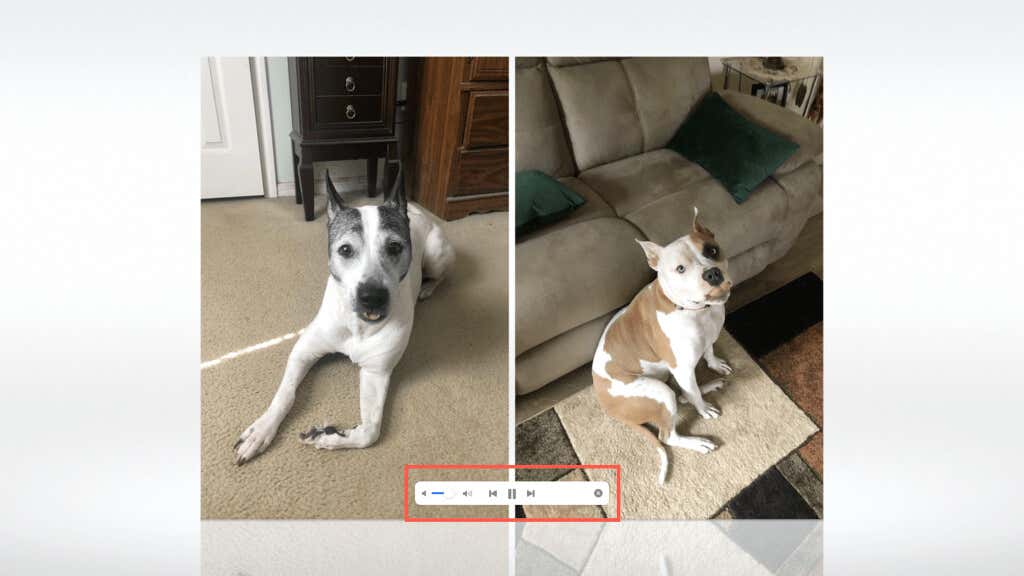
لإيقاف تشغيل عرض الشرائح، حدد X على الجانب الأيمن من شريط الأدوات.
تصدير عرض الشرائح
لمشاركة العرض الخاص بك أو إنشاء نسخة احتياطية منه، يمكنك تصديره. افتح عرض الشرائح وحدد يصدّر الزر الموجود أعلى نافذة تطبيق الصور.
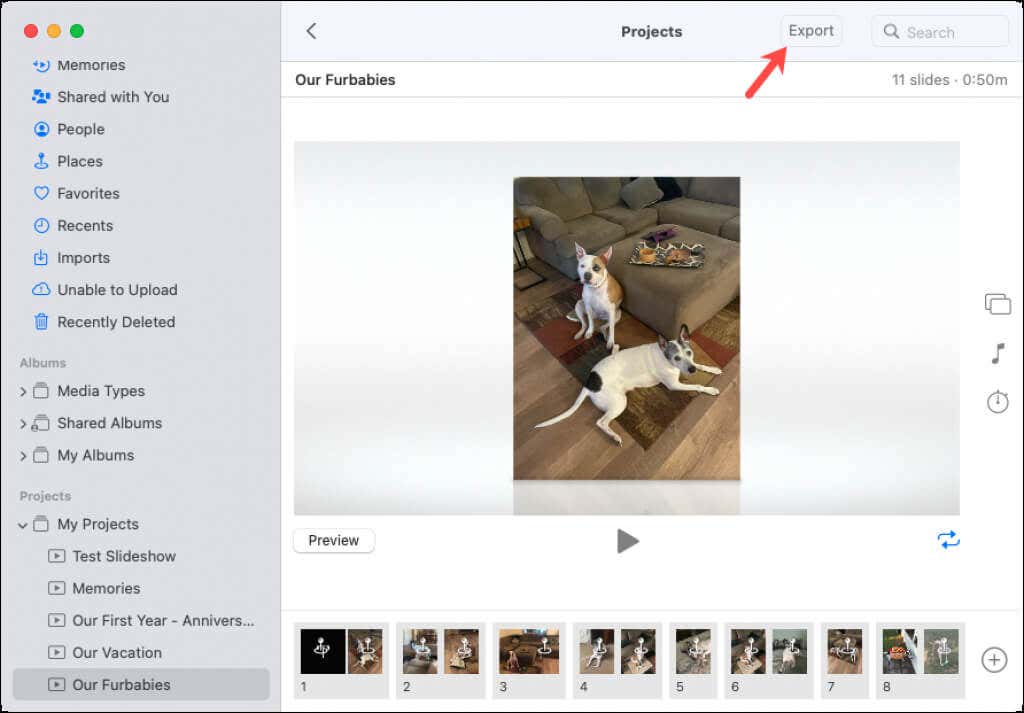
اختر موقعًا لحفظ عرض الشرائح ومنحه اسمًا جديدًا إذا أردت. يختار يحفظ ويظهر ملف عرض الشرائح في الموقع الذي تختاره كملف M4V.
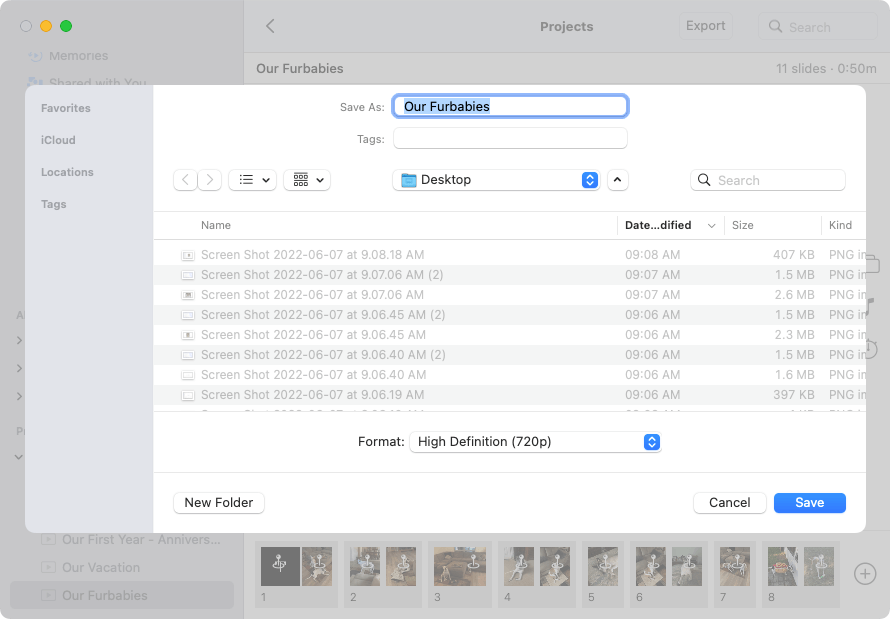
الآن بعد أن عرفت كيفية إنشاء عرض شرائح على جهاز Mac باستخدام تطبيق الصور، استفد من هذه الميزة الرائعة المضمنة وقم بإنشاء عرض خاص بك!



